






Calendars are the perfect way to organize your schedule and plan for events. Without calendars, the world wouldn’t be able to function as it does today. As with many products from Google, its Calendar is a handy tool for time management as well.
However, what happens when you try to embed Google Calendar in a Google Doc file? Embedding allows users to link other files and content. While the above question is possible, there are some caveats.
The answer is both yes and no. You can easily link a Google Calendar event to any of your Google Docs, but it’s currently impossible to embed an entire calendar or even a single month to documents. Embedding multiple events is doable, though.
You can embed Google Calendar events in a Google Doc, thanks to the smart chips feature. Smart chips allow you to embed, link, or tag the following too:
Linking to files is a great way to optimize workflow and keep everything in one place. For example, you can paste a link to a Google Slide when your document calls for team members to review a presentation ahead of time. At the same time, tagging users with access to the document will also remind them to take a look.
Here’s how to embed a Google Calendar event using the smart chips feature:







Users who allow access to said document only have to hover cursors over the event and click to find specifics. Single-clicking opens Google Calendar and displays additional details. The smart chip also has a button for easy copying.
For now, you can only embed your events and not others’ Google Calendar happenings.
As it’s not possible to import entire Google Calendar months and schedules directly into Google Docs, there are other ways to work on your plans. You can even use Google Sheets, which is much more suited than Docs for calendar making.
If you want to stick with Google Docs, you can take advantage of its native features. Anyone can create tables in Docs, and it doesn’t take long to add in the days of each month. Here are the basic steps:







You can also customize the calendar as needed, such as adding days of the week, color-coded events, and much more. When you have a new idea, you can always test it out and keep it if it works.
A Google Docs calendar can even be linked to another Google Doc, Sheet, or Slides. Thus, you can also embed it as you do with Google Calendar events.
If you don’t have much time, you can even choose from and edit the free templates Google Docs offers. With those, you can easily insert your schedule right into the days.
While Google Sheets is better for organizing projects than casual calendars, creating a template from scratch takes more time. Nevertheless, it’s well worth the effort when you see how tidy things can look.
These instructions will help you build a detailed spreadsheet weekly calendar:






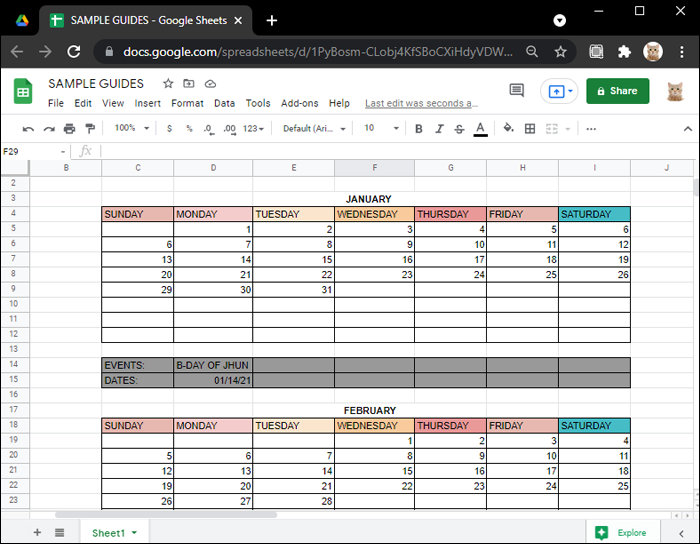
You can also have columns for event status and more. As with the Google Docs calendar, you can modify it as the situation requires. Color-coding sections will also help with readability.
If this calendar is meant for sharing with other coworkers, you can add columns to denote who “owns” the event or must attend. Doing so will clear things up splendidly and prevent confusion.
There are many free calendar templates for Google Sheets as well, including editorial calendars or standard calendars. Embedding this Google Sheets calendar in a Google Doc is also possible with the smart chips feature.
While we can only wait for Google to introduce complete integration of Google Calendars into Google Docs, you can always make your own calendar. Even embedding the events into Docs can be a lifesaver for many workers. It’s highly convenient, and you can do everything on one Google account.
What other features do you wish to see in Google Calendar? Do you enjoy using Google Docs for work? Let us know what you think in the comments section below.